Sau Mainboard & CPU thì RAM là một linh kiện quan trọng tiếp theo của một PC. Việc xác định lỗi và cách xử lý khi gặp sự cố liên quan là điều mà ta nên quan tâm.
Đối với RAM mới (mới mua về), cắm vào máy, không chạy các lỗi có thể như sau:
1. Cắm chưa chắc, các mối tiếp xúc không tốt -> RAM không chạy. Dĩ nhiên là tháo ra cắm lại hoặc cắm thật chắc vào.
2. Bus RAM không tương thích - Thường là do mainboard đời đầu (PIV) chỉ hổ trợ Bus 266. Thanh ram có bus 333 hay 400 vẫn chạy được trên mainboard đời đầu (PIV) chỉ hổ trợ Bus 266, trường hợp này ram sẽ chạy tốc độ 266 mà mainboard hỗ trợ. Ngược lại thanh ram có bus 266 ko chạy được trên mainboard chỉ hỗ trợ 333 hay 400
Đối với RAM đang dùng các lỗi liên quan như sau:
1. Bật máy, máy ko chạy chỉ kêu tít… tít… tít… dài ngắt quãng rồi … làm hoài không biết mệt. Lỗi này thông thường do quá trình POST (Power-On Self Test) máy không tìm thấy RAM. Do lỏng chân RAM, RAM lỗi hoặc RAM đã die. Cách xử lý, tháo ra vệ sinh (dùng xăng rửa sạch chân cắm - lưu ý nếu còn trong thời hạn BH thì cần cẩn thận kẻo trôi hoặc nhòe tem là mất quyền lợi BH - nếu không chắc thì mang đi BH) cắm lại. Lặp lại vài lần hoặc tìm người hỗ trợ.
2. Máy đang chạy thì hiện “màn hình xanh”, điều đầu tiên không nên nghĩ đến RAM mà là do lỗi HĐH. Nhưng khi khắc phục HĐH không xong, quyết định cài lại HĐH nhưng cái “màn hình xanh” vẫn ám ảnh bằng cách hiện lên rồi chết cứng luôn. Lúc này thì nên nghĩ đến RAM.
Sửa máy tính tại nhà | Sửa máy tính tại nhà hà nội
Thursday, August 15, 2013
Hướng dẫn khắc phục các sự cố về RAM
Bạn đã biết một số "chứng bệnh" thường gặp của RAM máy tính?

Huong dan khac phuc cac su co ve RAM
Bất cứ sự cố hư hỏng nào liên quan đến RAM đều dẫn đến hậu quả là máy làm việc chập chờn hoặc treo máy ngay lập tức. Khi RAM bị hỏng (nhiều khi chỉ đơn giản là chân cắm lỏng) thì máy không thể boot vào hệ điều hành được, và sẽ có những tiếng beep phát ra bên trong thùng máy cùng với màn hình xanh “chết chóc” xuất hiện. Có nhiều nguyên nhân dẫn đến việc RAM bị hư hỏng và bạn phải loại trừ dần từng khả năng một trước khi đi đến quyết định cuối cùng là thay RAM mới.
1. Sau khi di chuyển máy tính sang một vị trí khác, máy không vào được HĐH nữa
Nếu vấn đề xuất phát từ RAM thì nguyên nhân có thể chân cắm bị lỏng, bạn chỉ việc tháo ra và cắm lại (có thể bạn phải cắm vào khe khác nếu vẫn không khắc phục được), đảm bảo lau sạch chân cắm RAM bằng một tờ giấy sạch và mịn, chùi dọc theo các thớ đồng ở chân RAM. Gắn lại thanh RAM một cách cẩn thận bằng cách đè hai bên đầu thanh, đẩy nó vào khe cắm trên mainboard. Lưu ý không cố gắng dùng sức để ấn vào. Nếu cảm thấy kẹt, có thể do bạn đã gắn sai hướng RAM vào chân cắm. Phải đảm bảo các chốt hai bên cánh đã vào đúng khớp hai bên hông thanh RAM.
2. Dual Channel
Nếu máy hỗ trợ kênh đôi (Dual Channels) mà bạn lại đang gắn thêm 1 thanh RAM nữa cho máy, bạn phải cắm đúng vị trí qui định theo sách hướng dẫn của mainboard. Nếu không, máy chỉ tăng dung lượng RAM thôi chứ không tăng tốc độ vì vẫn chạy ở chế độ kênh đơn (Single Channel).
3. Lỗi do nguồn
RAM bị hư cũng có thể do bị sốc điện, nguồn bị mất đột ngột như cúp điện khi máy đang hoạt động. Trừ trường hợp nguồn hệ thống có vấn đề, nếu không khả năng này ít xảy ra, thậm chí ngay cả khi máy của bạn bị chập điện. Việc sử dụng bộ nguồn tốt sẽ cho bạn sự an toàn cao hơn và loại được sự cố liên quan đến nguồn điện.
4. Cắm thêm RAM
Khi cắm thêm một thanh RAM vào hệ thống, cần quan tâm đến tính tương thích giữa thanh RAM đó với mainboard của bạn, cũng như khả năng hỗ trợ dung lượng RAM tối đa là bao nhiêu, loại RAM gì, bus của RAM nên nhỏ hơn hoặc bằng bus hệ thống, cách cắm... Chẳng hạn chế độ Dual Channels có 4 khe cắm theo thứ tự 1, 2, 3, 4 thì bạn phải cắm là 1, 3 hoặc 2, 4 hoặc 3 khe cắm thì cắm 1, 3 hoặc 2, 3... Mặt khác, 2 thanh RAM tốt nhất phải cùng bus, những mainboard cũ còn giới hạn khả năng chỉ nhận một thanh RAM, do đó nếu máy không nhận hết dung lượng 2 thanh RAM sau khi gắn thêm vào, thì có thể là do nguyên nhân này.
5. Không vào được hệ điều hàn
Nếu hệ thống không thể vào được hệ điều hành (bỏ qua sự cố về phần mềm, virus..., tức chỉ xét đến phần cứng), bạn muốn xác định nguyên nhân có phải do RAM hay không thì có thể dùng phương pháp thử chéo, tức đem thanh RAM này sang máy khác và thử thanh RAM khác ở máy của mình (dĩ nhiên, thanh RAM này phải còn tốt, đang hoạt động). Một khi không phải do thanh RAM gây ra thì bạn sẽ tiếp tục xét đến theo thứ tự card màn hình, ổ cứng, mainboard. Tất cả đều có thể thử chéo. Cách này tuy thủ công và tốn thời gian nhưng cho kết quả chính xác và không cần thiết bị test chuyên nghiệp.
6. Chọn RAM
RAM là thiết bị quan trọng và có tuổi thọ cao so với tần suất hoạt động liên tục của nó, việc sử dụng một thanh RAM của một hãng tên tuổi nào đó như Kingmax, Kingston... sẽ cho bạn sự đảm bảo dài lâu về chất lượng, cũng như chế độ bảo hành tốt. RAM thường hiếm khi tự nhiên hư hỏng trừ lỗi sự cố do sản xuất, hầu hết nó đều có thời gian bảo hành khá lâu (3 năm)
Xử lý một số lỗi của RAM máy tính
Sau Mainboard & CPU thì RAM là một linh kiện quan trọng của một PC. Vậy việc xác định lỗi và cách xử lý khi gặp sự cố liên quan là điều mà dân IT ai cũng quan tâm.

Đối với RAM mới (mới mua về), cắm vào máy, không chạy các lỗi có thể như sau:
1. Cắm chưa chắc, các mối tiếp xúc không tốt -> RAM không chạy. Dĩ nhiên là tháo ra cắm lại hoặc cắm thật chắc vào.
2. Bus RAM không tương thích - cái này dành riêng cho các newbie - thường là do mainboard đời đầu (PIV) chỉ hổ trợ Bus 266 còn RAM bạn mua có thể Bus 333, Bus 400... nên chắc chắn Mainboard sẽ không hiểu. Dĩ nhiên là sẽ không chạy. Cái này thì chỉ còn nước năng nỉ người bán để đổi lại RAM Bus 266.
Đối với RAM đang xài các lỗi liên quan như sau:
1. Bật máy, máy ko chạy chỉ kêu tít... tít... tít... dài ngắt quảng rồi ... làm hoài không biết mệt. Lỗi này thông thường do quá trình POST (Power On Seft Test) máy không tìm thấy RAM. Do lõng chân RAM, RAM lỗi hoặc RAM đã die. Cách xử lý, tháo ra vệ sinh (dùng xăng rữa sạch chân cắm - lưu ý nếu còn trong thời hạn BH thì cần cẩn thận kẻo trôi hoặc nhoè tem là mất quyền lợi BH - nếu không chắc thì mang đi BH) cắm lại. Lặp lại vài lần hoặc tìm người hổ trợ.
2. Máy đang chạy thì hiện "màn hình xanh", điều đầu tiên không nên nghĩ đến RAM mà là do lỗi HĐH. Nhưng khi khắc phục HĐH không xong, quyết định cài lại HĐH nhưng cái "màn hình xanh" vẫn ám ảnh = cách hiện lên rồi chết cứng luôn. Lúc này thì nên nghĩ đến RAM.
Một số lỗi ram khác được tìm thấy như sau :
- Bật máy lên thì quá trình POST vẫn chạy , thông báo việc test ram cũng hoàn tất , thông báo thông tin về tên ổ cứng và ổ đĩa CD room (nếu có ) hoàn tất , sau quá trình này nhưng lại đứng yên ở vị trí đó không hoạt động tiếp - Quá trình này chúng ta có thể suy ra HDD chạy mặc dù chưa biết có hư hay không , ta cũng có thể xác định CPU bình thường ( vì khi lõng CPU hay CPU die thì quá trình POST sẽ không hoạt động ) , xác định là do Ram - Kết luận lỗi , chân ram bị lỏng hoặc ram bị die. Lỏng thì phải xem lỏng như thế nào , bị chênh hay là bị hở ở hai mặt tiếp xúc từ main tới Ram , nếu như bị chênh thì như lỗi ở trên tôi đã nói , nhưng thông báo test ram hoàn tất và treo máy tại thời điểm đó cũng xác định được là ram bị " cơi " do nóng quá ở những main xài cường độ cao.
- Cách khắc phục : Tháo Ram ra và vệ sinh cho ram , cắm vào một slot khác và nhớ là cắm đều hai đầu ram và coi 2 khoá có thực sự đã khoá chặt bên hong Ram chưa ...
Máy auto restart
- Nếu như bạn mới install một hệ điều hành mới , những linh kiện không bị hư ( vẫn xài tốt chán ) nhưng khi đang chơi games hay là làm đồ hoạ thì bụp , máy tự động restart lại
- Nghiên cứu thấy : Cài hệ điều hành mới và chắc rằng nó không bị lỗi , card đồ hoạ tốt , CPU bình thường , thì việc bạn nên nghĩ tới là do Ram
- Lổi : 2 ram không cùng bus , không cùng chip và không cùng hãng
+ Không cùng bus : tuỳ main sẽ kén nhưng main sẽ không , làm việc ở thời gian dài những main kén ram sẽ hay bị restart lại - Cách fix : đỗi thanh ram khác cùng bus
+ Không cùng chip : nếu như bạn mua một thanh ram có 16 chip ( ram xưa hay như vậy ) nhưng sau này lại mua thêm 1 cây 8 chip hay có nhiều hãng chĩ 4 chip ( đối với ram 128 ) thì nó cũng sinh ra hiện tựng xung đột này - Cách fix cũng như trên
+ Không cùng hãng : cái này thì ít ( rất ít ) vì các nhà sản xuất lúc nào cũng tính toán sãn bạn không cần lo nhiều , nhưng mà việc 2 ram khác hãng không kén nhau nhưng 2 ram đó cùng gắn chung vào một main mà không xung đột thì cũng không thễ nào tránh khõi , thao tác fix cũng như trên .
(Nguồn: meotinhoc.com)

Đối với RAM mới (mới mua về), cắm vào máy, không chạy các lỗi có thể như sau:
1. Cắm chưa chắc, các mối tiếp xúc không tốt -> RAM không chạy. Dĩ nhiên là tháo ra cắm lại hoặc cắm thật chắc vào.
2. Bus RAM không tương thích - cái này dành riêng cho các newbie - thường là do mainboard đời đầu (PIV) chỉ hổ trợ Bus 266 còn RAM bạn mua có thể Bus 333, Bus 400... nên chắc chắn Mainboard sẽ không hiểu. Dĩ nhiên là sẽ không chạy. Cái này thì chỉ còn nước năng nỉ người bán để đổi lại RAM Bus 266.
Đối với RAM đang xài các lỗi liên quan như sau:
1. Bật máy, máy ko chạy chỉ kêu tít... tít... tít... dài ngắt quảng rồi ... làm hoài không biết mệt. Lỗi này thông thường do quá trình POST (Power On Seft Test) máy không tìm thấy RAM. Do lõng chân RAM, RAM lỗi hoặc RAM đã die. Cách xử lý, tháo ra vệ sinh (dùng xăng rữa sạch chân cắm - lưu ý nếu còn trong thời hạn BH thì cần cẩn thận kẻo trôi hoặc nhoè tem là mất quyền lợi BH - nếu không chắc thì mang đi BH) cắm lại. Lặp lại vài lần hoặc tìm người hổ trợ.
2. Máy đang chạy thì hiện "màn hình xanh", điều đầu tiên không nên nghĩ đến RAM mà là do lỗi HĐH. Nhưng khi khắc phục HĐH không xong, quyết định cài lại HĐH nhưng cái "màn hình xanh" vẫn ám ảnh = cách hiện lên rồi chết cứng luôn. Lúc này thì nên nghĩ đến RAM.
Một số lỗi ram khác được tìm thấy như sau :
- Bật máy lên thì quá trình POST vẫn chạy , thông báo việc test ram cũng hoàn tất , thông báo thông tin về tên ổ cứng và ổ đĩa CD room (nếu có ) hoàn tất , sau quá trình này nhưng lại đứng yên ở vị trí đó không hoạt động tiếp - Quá trình này chúng ta có thể suy ra HDD chạy mặc dù chưa biết có hư hay không , ta cũng có thể xác định CPU bình thường ( vì khi lõng CPU hay CPU die thì quá trình POST sẽ không hoạt động ) , xác định là do Ram - Kết luận lỗi , chân ram bị lỏng hoặc ram bị die. Lỏng thì phải xem lỏng như thế nào , bị chênh hay là bị hở ở hai mặt tiếp xúc từ main tới Ram , nếu như bị chênh thì như lỗi ở trên tôi đã nói , nhưng thông báo test ram hoàn tất và treo máy tại thời điểm đó cũng xác định được là ram bị " cơi " do nóng quá ở những main xài cường độ cao.
- Cách khắc phục : Tháo Ram ra và vệ sinh cho ram , cắm vào một slot khác và nhớ là cắm đều hai đầu ram và coi 2 khoá có thực sự đã khoá chặt bên hong Ram chưa ...
Máy auto restart
- Nếu như bạn mới install một hệ điều hành mới , những linh kiện không bị hư ( vẫn xài tốt chán ) nhưng khi đang chơi games hay là làm đồ hoạ thì bụp , máy tự động restart lại
- Nghiên cứu thấy : Cài hệ điều hành mới và chắc rằng nó không bị lỗi , card đồ hoạ tốt , CPU bình thường , thì việc bạn nên nghĩ tới là do Ram
- Lổi : 2 ram không cùng bus , không cùng chip và không cùng hãng
+ Không cùng bus : tuỳ main sẽ kén nhưng main sẽ không , làm việc ở thời gian dài những main kén ram sẽ hay bị restart lại - Cách fix : đỗi thanh ram khác cùng bus
+ Không cùng chip : nếu như bạn mua một thanh ram có 16 chip ( ram xưa hay như vậy ) nhưng sau này lại mua thêm 1 cây 8 chip hay có nhiều hãng chĩ 4 chip ( đối với ram 128 ) thì nó cũng sinh ra hiện tựng xung đột này - Cách fix cũng như trên
+ Không cùng hãng : cái này thì ít ( rất ít ) vì các nhà sản xuất lúc nào cũng tính toán sãn bạn không cần lo nhiều , nhưng mà việc 2 ram khác hãng không kén nhau nhưng 2 ram đó cùng gắn chung vào một main mà không xung đột thì cũng không thễ nào tránh khõi , thao tác fix cũng như trên .
(Nguồn: meotinhoc.com)
Từng bước xử lý lỗi RAM
Bộ nhớ RAM là một trong các thành phần quan trọng nhất của máy tính. Nếu RAM không hoạt động, máy tính sẽ bị treo, hoặc thậm chí bạn không thể khởi động được máy. Sau đây là vài thủ thuật giải quyết lỗi với bộ nhớ máy tính.
Dấu hiệu của lỗi bộ nhớ
Máy tính không khởi động được, và phát ra tiếng bip bip theo chuẩn quy định báo lỗi bộ nhớ trên bo mạch chủ.
Màn hình hiển thị thông báo lỗi bộ nhớ.
Máy tính bị treo trong lúc đang hoạt động, hoặc sau khi kích hoạt chương trình ứng dụng.
Các chương trình kiểm tra bộ nhớ máy tính thông báo cho bạn biết về tình trạng của RAM.
Bạn đừng quên ghi lại các thông tin lỗi này để làm tư liệu xử lý hay giải quyết lỗi về sau.
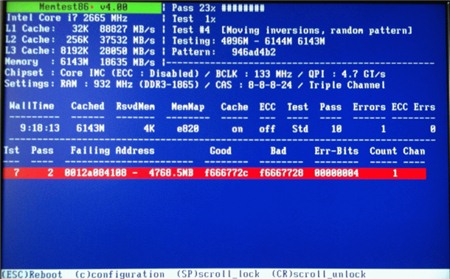
Khởi động lại máy tính
Nếu đây là lần đầu tiên, máy tính gặp sự cố do bộ nhớ RAM, thì một giải pháp có thể mang lại hiệu quả không ngờ, chính là tắt máy đi, rồi khởi động lại nó.
Cách làm này cũng có giá trị, nếu như bạn thường xuyên tắt máy theo chế độ chờ (Standby) hay ngủ đông (Hibernate).
Trường hợp sau lần tắt máy và khởi động, mà lỗi vẫn xuất hiện, bạn có thể thực lại quy trình tắt mở máy thêm vài lần nữa, trước khi chuyển sang cách sửa lỗi khác.
Cài đặt lại phần mềm gây lỗi
Có lẽ bạn cho rằng đây là một câu hỏi đánh đố người đọc. Vì thật sự bạn sẽ khó mà biết rằng phần mềm nào gây lỗi liên quan đến bộ nhớ RAM, đúng không? Thực ra, có nhiều cách để xác định phần mềm nào gây lỗi. Thứ nhất, phần mềm nào mà bạn vừa mở lên, thì lỗi RAM xảy ra, thì rất có thể nó là nguyên nhân. Thứ hai, nếu bạn vừa cài đặt xong một phần mềm mới, mà sau đó lỗi xảy ra, thì nó chính là đối tượng đáng bị nghi ngờ nhất. Thứ ba, nếu máy tính bị lỗi bộ nhớ, sau khi cập nhật phần mềm điều khiển thiết bị, thì đa phần là driver đó không tương thích. Thứ tư, nên bạn vừa tiến hành thao tác Update Windows, thì bản vá lỗi Windows, là lý do cần được xem xét.
Cách xử lý vấn đề khi bạn nghĩ rằng phần mềm gây ra lỗi bộ nhớ, thì bước đầu tiên là bạn hãy tiến hành tháo gỡ phần mềm đó ra khỏi hệ thống. Nếu lỗi không xảy ra nữa, thì xem như bạn giải quyết xong vấn đề. Trường hợp lỗi vẫn còn, hoặc lỗi đã hết, nhưng bạn rất cần tiếp tục sử dụng phần mềm đó, thì bạn hãy tiến hành cài đặt lại nó. Ngoài ra, việc tìm kiếm và cài đặt lại bằng một phiên bản mới hơn, hay tương thích tốt hơn của phần mềm cần dùng, cũng là một hướng giải quyết thích hợp.
Trường hợp khác nữa, là khi bạn nghĩ rằng lỗi của bộ nhớ là do hệ điều hành gây nên, thì giải pháp sao lưu dữ liệu quan trọng, rồi cài lại hệ điều hành sẽ là thao tác đáng thực hiện.
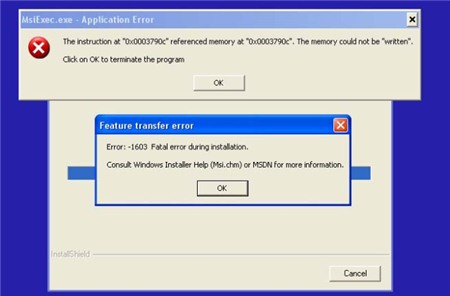
Lắp đặt lại các thanh RAM trên bo mạch chủ
Nếu máy tính không thể khởi động sau khi bạn vừa nâng cấp bộ nhớ, thì việc mà bạn cần kiểm tra chính là tắt máy và kiểm tra lại thử xem các thanh RAM đã được lắp đặt đúng hay chưa. Bạn dùng tay nhấn mạnh thanh RAM vào khe cắm của nó. Nếu nghĩ rằng khe gắn RAM bị bẩn do bụi, bạn dùng bình khí nén xịt vào đó. Còn thanh RAM sau khi tháo ra, thì bạn dùng một cục tẩy để làm sạch các chân đồng. Sau khi hoàn tất các bước vệ sinh như trên, bạn hãy gắn các thanh RAM thật chặt vào khe cắm, rồi khởi động lại máy tính.

Máy tính khởi động lại liên tục
Việc tận dụng các thanh RAM có sẵn và các thanh RAM mua mới sẽ có thể dẫn đến tình huống chúng không hỗ trợ cùng một tốc độ kênh truyền dữ liệu. Một số dòng bo mạch chủ có tính tương thích thấp sẽ gây ra lỗi khởi động lại máy tính khi bạn dùng trộn lẫn các thanh RAM khác tốc độ kênh truyền như thế.
Hầu hết các dòng bo mạch mới sẽ cho phép người dùng sử dụng chung các RAM khác tốc độ truyền dữ liệu. Tuy nhiên, bạn cũng chỉ nên dùng các thanh RAM hỗ trợ tốc độ truyền dữ liệu tương đương nhau.

Máy tính khởi động nhưng màn hình trắng
Bỏ qua vấn đề về card màn hình, hay màn hình, thì đây cũng là một dấu hiệu của bộ nhớ RAM bị hỏng. Một lý do khác nữa là thanh RAM mà bạn vừa gắn vào máy tính, không tương thích với bo mạch chủ.
Nhưng thông thường thì thì trong quá trình khởi động, nếu bạn gắn sai loại RAM, thì máy tính sẽ dừng lại và hiển thị mã lỗi. Bạn ghi nhận lại mã lỗi ấy, rồi tra trong tài liệu hướng dẫn sử dụng của bo mạch chủ, hoặc trên trang hỗ trợ kỹ thuật của hãng sản xuất.
Máy tính khởi động tốt, nhưng không nhận ra đủ dung lượng bộ nhớ
Nguyên nhân chính gây ra lỗi này là do bạn gắn nhiều thanh RAM, và trong đó có một thanh nào đó không đúng loại RAM được bo mạch chủ hỗ trợ. Như vậy hệ thống chỉ nhận ra được phần dung lượng của các thanh RAM đúng loại, và bỏ qua phần bộ nhớ còn lại. Cách thử nghiệm để tìm ra thanh RAM sai loại, là bạn tắt máy, rút toàn bộ RAM ra khỏi bo mạch chủ, rồi gắn lần lượt từng thanh vào khe cắm, sau đó khởi động lại để kiểm tra.
Một lỗi khác gây ra hiện tượng nhận ra thiếu dung lượng bộ nhớ, là do vấn đề ngưỡng hỗ trợ của bo mạch chủ. Vì dụ như loại bo mạch chủ ấy chỉ hỗ trợ tối đa 8GB dung lượng bộ nhớ, mà bạn gắn đến 12GB, thì hệ thống cũng chỉ hiển thị mức 8GB mà thôi.
Hãy tra cứu tài liệu hướng dẫn đi kèm bo mạch chủ, tra trên Internet, hoặc liên lạc với nhà sản xuất, để xác định dung lượng RAM tối đa mà bo mạch chủ hỗ trợ.
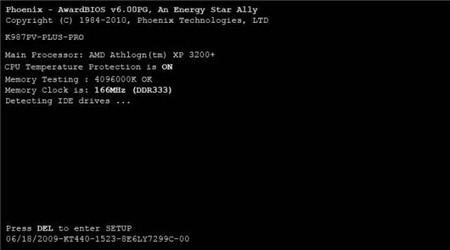
Lỗi không xác định
Một lỗi thường gặp trong hệ thống, liên quan đến bộ nhớ RAM, nhưng nguyên nhân khó xác định, đó chính là khi bạn gặp thông báo General-Protection Faults. Thường thì khi có nhiều chương trình cùng sử dụng chung một vùng bộ nhớ, gây tranh chấp, và tạo lỗi.
Thực ra thì không có giải pháp nào tối ưu để giải quyết lỗi này. Tuy nhiên, bạn có thể sử dụng phương pháp đơn giản nhất là khởi động lại máy tính, để làm cho lỗi ấy mất đi.
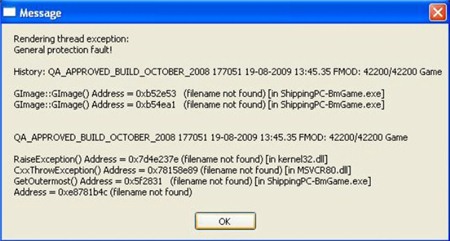
Kiểm tra Ram bị lỗi bằng công cụ của Windows
Ram, nổi tiếng với những lỗi, là một trong những phần khó chịu của phần cứng để xác định nguồn gốc của một vấn đề kỹ thuật. Trước khi bạn bắt đầu đào bới xung quanh trong máy, tốt nhất là bắt đầu với một công cụ kiểm tra bộ nhớ nhanh chóng và miễn phí thông qua Windows
Nếu Windows phát hiện thấy vấn đề có thể với Ram máy tính của bạn, nó sẽ nhắc bạn để chạy Memory Diagnostics Tool. Bạn cũng có thể chạy nó nếu bạn nghĩ rằng Ram của bạn không hoạt động như bình thường, hãy chạy công cụ này và kiểm tra Ram của chính mình. Đây là cách làm:
Bước 1. Nhấp vào menu Start và trong khu vực tìm kiếm gõ vào memory, và trong menu Start ở phía trên bạn sẽ thấy kết quả “Windows memory Diagnostic”
Bước 2: Click vào Windows memory Diagnostic và ứng dụng sẽ bắt đầu khởi động.
Bước 3: Cửa sổ nhỏ sẽ xuất hiện cung cấp cho bạn hai lựa chọn:
- Restart now and check for problems (recommended)
- Check for problems the next time I start my computer

Bước 4: Chọn tùy chọn đầu tiên và máy tính của bạn sẽ khởi động lại ( nhớ đóng tất cả các cửa sổ hoạt động của bạn và lưu lại công việc trước đây của bạn).
Bước 5: Một khi bạn khởi động lại máy tính nó sẽ bắt đầu kiểm tra bộ nhớ của bạn mà sẽ mất một thời gian (trong trường hợp này nó kéo dài khoảng 45 phút). Bạn có thể thấy một số kết quả của chúng tôi trong ảnh chụp màn hình dưới đây.


Bước 6: Một khi Ram được kiểm tra trên windows. Trong khay hệ thống của bạn sẽ thấy một biểu tượng thông báo cho phép bạn biết hay không nhớ của bạn hoạt động ok.


Để biết thêm chi tiết thì bạn hãy click vào biểu tượng đó và làm theo chi tiết.
RAM BỊ LỖI VÀ HIỆN TƯỢNG CỦA RAM BỊ LỖI
Nếu máy tính bạn thường xuyên bị lỗi màn hình như: màn hình màu xanh, hình ảnh bị vỡ, máy không khởi động được, … => Ram của bạn đang gặp sự cố.
Sau đây mình sẽ giúp bạn cách kiểm tra chính xác tình trạng hoạt động của RAM
Vậy để giảm sự sai lầm khi phải bỏ tiền tiêu tốn trong việc mua thêm RAM mà không thu được kết quả gì, bạn có thể sử dụng chương trình test RAM là Memtest86. Đầu tiên bạn tải phần mềm tại đây.
Sau khi bạn tải về bạn giải nén tập tin ra thư mục. Sau khi giải nén bạn sẽ nhân 1 tập tin Memtest86, Bạn sử dụng chương trình xử lý file ISO ( như bên Burner) để tiến hành xuất dữ liệu ra CD bạn nhé.
Sau khi đã tiến hành bung file ISO của Memtest86 vào đĩa CD, bạn nhớ khởi động lại hệ thống và thiết lập để nó khởi động từ đĩa CD. Bạn có thể cần phải kích hoạt khả năng khởi động đĩa CD trong BIOS hoặc chọn nó trong trình đơn khởi động. Tiếp tục khởi động trực tiếp vào Memtest86 để tiến hành kiểm tra lỗi RAM.

Memtest86 tự động text RAM và cho bạn biết RAM bạn như thế nào sẽ. Nếu tất cả là tốt, bộ nhớ đó sẽ vượt qua tất cả các bài kiểm tra. Bạn có thể chạy kiểm tra để phát hiện các vấn đề một cách liên tục. Nếu lỗi được báo cáo, bạn có thể cần phải thay thế một hoặc nhiều module bộ nhớ của bạn.

Đặt biệt bạn có thể cấu hình lại bằng cách nhấn phím C trong khi đang khởi động Memtest 86 nó sẽ mở ra 1 nguồn cung cấp cho bạn sự tiện lợi các bài text để chạy và cho phép bạn thiết lập một loạt địa chỉ trong bộ nhớ để kiểm tra. Tùy chọn có lợi cho bạn khi bạn đang xử lý các lỗi về RAM
10 thủ thuật sửa lỗi khi không vào được Windows
Người dùng khi không vào được windows thường chọn giải pháp là “ghost” lại hệ điều hành hoặc là cài đặt lại Windows. Nhưng thực ra có nhiều giải pháp đơn giản và hiệu quả hơn nhiều để giúp bạn khắc phục điều này. Bài viết xin nêu ra 10 việc đầu tiên cần làm khi không vào được Windows.
1/ Dùng đĩa boot để vào được Windows: đĩa boot thông dụng nhất chính là đĩa mềm cứu hộ, khi khởi động bằng đĩa mềm này, hệ thống sẽ không khởi động bằng phân vùng chứa hệ điều hành mà sử dụng đĩa mềm để kích hoạt Windows. Việc tạo đĩa boot có thể thực hiện tại bất cứ máy nào cài windows XP, cách thực hiện rất dễ dàng, cơ bản có 2 bước sau.
- Bỏ đĩa mềm vào, format trong môi trường windows, bạn nhớ là phải giữ toàn bộ các thiết lập mắc định.
- Chép các tập tin Boot.ini, NTLDR và ntdetect.com vào đĩa mềm. Lưu ý: các tập tin này đều có thuộc tính ẩn và hệ thống. Nếu máy tính có khả năng boot từ USB flash drive thì bạn cũng có thể tạo đĩa boot từ thiết bị này.
2/ Sử dụng Last Known Good Configuration: đây là một lựa chọn rất quen thuộc trong màn hình khắc phục sự cố của windows (Windows Advanced Options). Màn hình này thường xuất hiện sau mỗi lần máy tính gặp sự cố, nếu bạn không thấy nó thì hãy bấm giữ nút F8 trong lúc máy tính đang khởi động, sau quá trình POST và một tiếng “beep” thì màn hình này sẽ hiện ra. Bạn dùng phím mũi tên để di chuyển vệt sáng đến dòng Last Known Good Configuration, bấm Enter. Với lựa chọn này, windows sẽ khởi động với các thiết lập còn tốt trong thời gian gần nhất. Ngoài ra, bạn cũng có thể chọn Safe Mode để vào windows với các thiết lập mặc định.
3/ Sử dụng System Restore: có thể nói đây là một công cụ bị “lãng quên” của windows. Nó thực sự hữu dụng mỗi khi windows bạn trục trặc. Nếu bạn không tắt nó đó thì nó luôn chạy nền và tạo bản sao lưu mỗi 24 giờ và luôn sẵn sàng cho bạn sử dụng. Chỉ có một điều bất tiện là để sử dụng nó, bạn bắt buộc phải vào được windows. Cách thực hiện như sau.
3/ Sử dụng System Restore: có thể nói đây là một công cụ bị “lãng quên” của windows. Nó thực sự hữu dụng mỗi khi windows bạn trục trặc. Nếu bạn không tắt nó đó thì nó luôn chạy nền và tạo bản sao lưu mỗi 24 giờ và luôn sẵn sàng cho bạn sử dụng. Chỉ có một điều bất tiện là để sử dụng nó, bạn bắt buộc phải vào được windows. Cách thực hiện như sau.
- Sau khi đã vào được windows, bạn vào menu Start > Programs > Accessories > System Tools > System Retore.
- Trong cửa sổ hiện ra, bạn chọn Restore my computer to an earlier time, bấm Next cho đến khi quá trình khôi phục bắt đầu.
4/ Sử dụng Recovery Console: một công cụ được tích hợp sẵn trong đĩa cài đặt windows giúp bạn khắc phục sự cố. Đầu tiên, bạn chọn ưu tiên khởi động từ đĩa CD trong BIOS rồi cho đĩa cài đặt windows vào > bấm phím R để vào Recovery Console. Tiếp theo bạn sẽ thấy một danh sách các phân dùng cài đặt hệ điều hành (nếu máy tính có nhiều hệ điều hành), nhập số tương ứng với hệ điều hành cần sửa chữa > bấm OK, nếu tài khoản admin của bạn có đặt password thì bạn cũng phải nhập vào ngay sau đó.
5/ Sửa chữa file boot.ini: tập tin boot.ini là một tập tin rất quan trọng quyết định toàn bộ quá trình khởi động của Windows. Lỗi tập tin boot.ini thường xảy ra khi bạn cài đặt hệ điều hành mới nhưng boot.ini vẫn chưa nhận ra và không tìm được hệ điều hành cần thiết để khởi động. Lỗi ở tập tin boot.ini thường sẽ được windows thông báo “Invalid boot.ini file” khi khởi động. Nếu đã vào được windows, bạn nên chỉnh sửa tập tin boot.ini cho phù hợp với máy tính. Nhưng nếu bạn không rành thì tốt nhất bạn nên chép đè một tập tin từ máy tính khác cũng cài windows XP. Ngoài ra, nếu không vào được windows, bạn có thể dùng Recovery Console (Mục 4) để khắc phục. Sau khi đã vào được cửa sổ dòng lệnh của Recovery Console, bạn nhập vào lệnh Bootcfg /lệnh. Với /lệnh là một trong các kí tự sau:
5/ Sửa chữa file boot.ini: tập tin boot.ini là một tập tin rất quan trọng quyết định toàn bộ quá trình khởi động của Windows. Lỗi tập tin boot.ini thường xảy ra khi bạn cài đặt hệ điều hành mới nhưng boot.ini vẫn chưa nhận ra và không tìm được hệ điều hành cần thiết để khởi động. Lỗi ở tập tin boot.ini thường sẽ được windows thông báo “Invalid boot.ini file” khi khởi động. Nếu đã vào được windows, bạn nên chỉnh sửa tập tin boot.ini cho phù hợp với máy tính. Nhưng nếu bạn không rành thì tốt nhất bạn nên chép đè một tập tin từ máy tính khác cũng cài windows XP. Ngoài ra, nếu không vào được windows, bạn có thể dùng Recovery Console (Mục 4) để khắc phục. Sau khi đã vào được cửa sổ dòng lệnh của Recovery Console, bạn nhập vào lệnh Bootcfg /lệnh. Với /lệnh là một trong các kí tự sau:
- /Add: quét toàn bộ ổ đĩa để tìm toàn bộ các hệ điều hành và cho phép bạn thêm bất cứ cái nào vào tập tin boot.ini
- /Scan: quét toàn bộ các hệ điều hành trong máy tính
- /List: liệt kê các phần tử của tập tin boot.ini
- /Default: thiết lập hệ điều hành mặc định thành hệ điều hành khởi động chính.
- /Rebuild: tạo lại file boot.ini hoàn toàn mới.
6/ Sửa chữa các boot sector bị hỏng trong phân vùng khởi động: boot sector là các rảnh nhỏ của một phân vùng trong ổ cứng, mang các thông tin về hệ thống tập tin của hệ điều hành (FAT, FAT32 hoặc NTFS). Khi tập tin này bị lỗi bạn sẽ không có cách nào vào windows được nữa, và bạn có thể khắc phục dễ dàng bằng Recorevy Console bằng cách gõ lệnh Fixboot [ổ đĩa] Với [ổ đĩa] là phân vùng bạn muốn sữa chữa lại boot sector, ví dụ với phân vùng C thì bạn gõ Fixboot C:.
7/ Sữa chữa Master Boot Record (MBR): MBR là cung đầu tiên trong một ổ cứng và chịu trách nhiệm về Để tiến hành sửa chữa, tại cửa sổ dòng lệnh của Recovery Console bạn nhập vào Fixmbr [device_name] rồi bấm Enter. Với [Device_name] là đường dẫn đến ổ cứng ví dụ Fixmbr \Device\HardDisk0 hay \Device\HardDisk1.
8/ Tắt chức năng Autimatic Restart: chức năng này sẽ tự động khởi động lại máy tính khi gặp lỗi nghiêm trọng của hệ điều hành. Biểu hiện là máy tính liên tục bị khởi động lại và không thể nào vào windows được. Để tắt chức năng này, đầu tiên bạn phải vào được Windows XP (vào bằng Safe Mod – để cập ở mục 2), bấm chuột phải vào My Computer > Properties > thẻ Advanced > tại phần Start Up and recovery bạn bấm nút Settings > trong cửa sổ hiện ra bỏ dấu chọn tại Automatically restart rồi bấm OK.
9/ Phục hồi lại máy tính: đây là cách hay được sử dụng nhất, chương trình được sử dụng nhiều nhất là Norton Ghost. Với cách này bạn nên tạo bản sao lưu máy tính định kì để tránh mất mát quá nhiều thiết lập, dữ liệu quan trọng. Bạn cũng nên nhớ việc lạm dụng sao lưu, phục hồi quá nhiều sẽ gây ảnh hưởng đến tuổi thọ ổ cứng.
10/ Cài đặt lại hay nâng cấp hệ điều hành: chỉ khi nào toàn bộ 9 cách trên đều không thực hiện được bạn hãy làm tới việc này. Bạn nên cân nhắc kĩ trước lựa chọn nâng cấp (Upgrade) hay cài mới (Re-install), vì nâng cấp chưa hẳn giải quyết được các trục trặc, còn việc cài đặt mới thì bạn sẽ mất toàn bộ thiết lập và các phần mềm đã cài trước đó. Bạn có thể lựa chọn một trong hai việc này tại màn hình cài đặt.
PLMĐ.
Subscribe to:
Posts (Atom)
